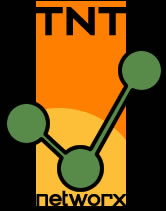(Mixed Display Port and HDMI) dual monitors will not go to sleep (Manjaro KDE) – SOLUTION
by Logan Rogers-Follis on May.04, 2023, under Linux, Techie
Mostly posting this here to help me keep track of the bug.
Looks like on AMD GPUs have and ongoing bug when you have a monitor using HDMI to connect to the onboard (iGPU) or add-in GPU, where the monitor going into “Input Scan” will causing the computer to wake back up the other monitors and they never turn off. There are some workarounds (none work for me), but ultimately it needs fixed or I need to get away from an HDMI connection to my secondary monitor.
Freedesktop.org’s gitlab issues tracker: HDMI connected monitors fail to sleep and instead turn back on when amdgpu.dc=1
SOLUTION (workaround): is to pickup a Display Port to DVI (computer to Monitor) adapter and stop using the HDMI input. In this case once the screens go to sleep the monitor will still go into an “Input Scan” mode, but when no other input is found the monitor will go back to DVI and go to sleep correctly. I was able to test this without waiting for the Monitor Sleep timer to be reached with the following command from the Konsole – “xset dpms force standby”
Manjaro KDE Compositor – Turn off Desktop Effects
by Logan Rogers-Follis on Apr.29, 2023, under Linux, Techie
To turn off Desktop Effects (Desktop Compositing) in Manjaro KDE this can be done by making the following changes:
- System Settings > Display and Monitor > Compositor
- Uncheck “Enable compositor on startup”
- System Settings > Shortcuts > Shortcuts > KWin (Under System Settings)
- Click on “Suspend Compositing:” and uncheck the box next to “Alt+Shift+F12”
- Click Apply
- Reboot
Changing from NVIDIA to AMD GPU on Manjaro KDE while using Flatpaks
by Logan Rogers-Follis on Apr.28, 2023, under Linux, Techie
If you are using Flatpaks on Manjaro KDE (probably any distro you use flatpaks on) and switch from an NVIDIA to AMD GPU in the system you will need to search through the install flatpaks to find all any NVIDIA drivers that are bundled. On my system I found that Protontricks, Heroic Game Launcher, and Wine (WineHQ) will still have NVIDIA drivers installed and will need to be removed manually.
- From Konsole run: sudo flatpak list | grep nvidia
- Then you can run: sudo flatpak uninstall [PACKAGE] (do this each time for all the entries found with the list flag.
NOTE: Using Flatpak
GPU details from console
by Logan Rogers-Follis on Apr.22, 2023, under Linux, Techie
inxi -Fza
-F, --full
Show Full output for inxi. Includes all Upper Case line letters except -W, plus -s and -n. Does not show extra verbose options such as -d -f -i -l -m -o -p -r -t -u -x unless you use those arguments in the command, e.g.: inxi -Frmxx
-z, --filter
Adds security filters for IP addresses, serial numbers, MAC, location (-w), and user home directory name. Removes Host:. On by default for IRC clients.
-a, --admin
Admin options are advanced output options, and are more technical, and mostly of interest to system administrators or other machine admins.
Grim Dawn needing some TLC to run smooth on Linux
by Logan Rogers-Follis on Apr.15, 2023, under Linux, Techie, Video Games
Grim Dawn (w/ all DL)C, I was seeing some screen tearing in the upper 1/8 of the screen and the background seemed to stutter even though FPS was solid. The following changes were needed on my setup to resolve this. Posting here and on ProtonDB – Game Details for Grim Dawn in hopes this helps someone else.
Changed desktop from 60Ghz to 120Hz (monitor can do 144Hz)
Edit the games options.txt file at “~/.local/share/Steam/steamapps/compatdata/219990/pfx/drive_c/users/steamuser/Documents/My Games/Grim Dawn/Settings/“:
UPnPEnable = false
forceSingleProcessorMode = false
maxResourceThreads = 8
NOTE: maxResourceThreads should be equal to the number of cores (not threads) the CPU has; default is 1.
Steam Properties >
Launch Options: Play Grim Dawn (x64)
Advanced: RADV_PERFTEST=aco gamemoderun %command%
Compatibility > Force to Using GE-Proton7-55
NOTE: Many have reported random black screen issues unless using “RADV_PERFTEST=aco”
In game I have everything cranked up to max and all options in video turned on (including VSYNC) and Refresh set to 120Hz also.