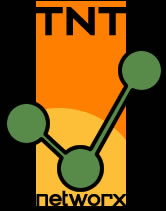Windows
USB Drive DISKPART “CLEAN” getting “Access is denied.” error
by Logan Rogers-Follis on Dec.30, 2023, under Techie, Windows
If a USB Drive is not able to be formatted or partitioned through the normal methods within Windows, then you may need to use DISKPART to CLEAN the drive. Recently I came across two (2) USB Drives given an “Access is denied.” error when trying to run CLEAN on them.
Below is the solution (ref: Microsoft Tech Community – USB drive cannot be cleaned or partitioned):
- Right-click the Start menu and launch “Command Prompt (Admin)“
- At the command prompt type in “diskpart“
- Type in “list disk“
- Type in “select disk #” (ie “select disk 3” if Disk 3 was the USB drive you are working with)
- If typing in “clean” returns an “Access is denied.” error message then first type in “covert gpt“
- Type in “clean” (this time it should work as expected)
- You can now close the Command Prompt and partition/format the USB Drive like normal.
NOTE: This was all done on a Windows 10 (latest build as of Dec 2023) machine.
HP Color LaserJet and Windows 10 HP Universal PCL6 driver not printing in color
by Logan Rogers-Follis on Oct.29, 2022, under Techie, Windows
This keeps changing on it’s own with my Windows 10 Pro computer and the HP Color LaserJet I have.
When the printer starts to print in Monochrome instead of color check the following:
- Right click the start icon and select Run.
- Type control and press OK.
- Open Devices and Printers.
- Right click the HP Universal Printing iocn and select Printer Properties.
- Open the Device Settings tab.
- Ensure the Device Type is set as Color rather than Auto Detect, confirm any changes by pressing OK.
USB Keyboard and/or Mouse stops working once Windows loads (work fine during POST)
by Logan Rogers-Follis on Dec.22, 2019, under Techie, Windows
This is a fun issuer I can into, but gladly I had the keyboard working on the Windows 7 computer that I was fixing. This can be caused by the “Allow the computer to turn off this device to save power” setting being Enabled in Device Manager. Below is a direct copy (Click here for the Original Post) from the Microsoft Community discussion that solved this issue, but be warned it has solutions that involve editing the registry (doing so incorrectly can cause serious issue with Windows) so you should always backup the registry before starting any changes in the Windows registry (See Microsoft KB 322756 for more information):
Perform these steps and check if it helps.
- Click Start, type Device manager in the Search box and then click Device Manager from the returned list
- Click to expand USB Root Hub and click the Power Management tab
- Uncheck the option to Allow the computer to turn off this device to save power and click OK
Note: You may see multiple listings for USB Root Hub, uncheck this option for all USB Root Hubs.
Close the Device ManagerAdvance steps would be modifying the registry.
- Click Start
- type regedit in the Start Search box, and then click regedit in the Programs list.
- Locate and then click the following registry subkey: HKEY_LOCAL_MACHINE\SYSTEM\CurrentControlSet\Control\Session Manager\Executive
- In the details pane, right-click AdditionalCriticalWorkerThreads, and then click Modify.
- In the Value data box, type 2, and then click OK
- Note You can specify a value that is between 1 and 16.
- Exit Registry Editor.
Restore full disk space to USB drive in Windows
by Logan Rogers-Follis on Aug.26, 2018, under Techie, Windows
Need to get a USB drive back to full space to format after writing it with a different OS? I have had this happen when using an 8GB USB for a Linux Distro install, and then I can’t format it back to the full 8GB again in Windows.
- Open Command Prompt (as Administrator)
- Type in DISKPART from the Command Prompt and you will then see the prompt: DISKPART>
- Type in LIST DISK to see what number your USB drive is listed as.
- Type in SELECT DISK # (ie. If USB disk is 3, then SELECT DISK 3); It will confirm that “Disk 3 is now the select disk.”
- Type in SELECT PARTITION 1 (this selects what should be the only partition on your USB drive). It will confirm by showing “Partition 1 is now the selected partition.”
- Type in DELETE PARTITION and this will delete the old partition. WARNING! There are no warning prompts, so make sure you already have the correct disk selected and any data you want saved on it already backed up!
- Type in CREATE PARTITION PRIMARY. It will confirm with message of “Diskpart succeeded in creating the specified partition.”
- Then you can type in LIST PARTITION to confirm the new partition is made and is the full-size.
- Type in EXIT to leave Diskpart.
NOTE: You can now format your USB drive.
Windows 7, 8, 8.1 and 10 keyboard or mouse getting Error 10 in Device Manager
by Logan Rogers-Follis on Mar.16, 2017, under Techie, Windows
I found this solution while working on a laptop with Windows 10 and the mouse wouldn’t work (touchpad or USB) and in Device Manager it showed Error Code 10 for the hardware not starting. Removing the device driver and re-installing didn’t help. I finally found that you need to have the following Registry keys in the Registry and set correctly (in my case the key was missing all together) to fix this problem. It can affect Windows versions 7, 8, 8.1, and 10 for ether the keyboard or mouse.
Keyboard:
- Open regedit and browse to:
- HKEY_LOCAL_MACHINE\System\CurrentControlSet\Control\Class\{4D36E96B-E325-11CE-BFC1-08002BE10318}
- Look for a REG_MULTI_SZ value named UpperFilters in the right-hand pane; if isn’t there then create it (New -> Multi-String Value)
- Make sure the value of UpperFilters is set to kbdclass
- Close regedit and reboot.
- NOTE: Do not expand the key any further!
Mouse:
- Open regedit and browse to:
- HKEY_LOCAL_MACHINE\System\CurrentControlSet\Control\Class\{4D36E96F-E325-11CE-BFC1-08002BE10318}
- Look for a REG_MULTI_SZ value named UpperFilters in the right-hand pane; if isn’t there then create it (New -> Multi-String Value)
- Make sure the value of UpperFilters is set to mouclass
- Close regedit and reboot.
- NOTE: Do not expand the key any further!