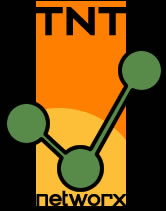Techie
Optimizing images reported in Google PageSpeed Insights
by Logan Rogers-Follis on Jan.31, 2017, under Techie
I’ve seen messages about being able to better optimize .jpg files from Google PageSpeed Insights and could never find a way to get the kind of reduction on .jpg file types they talk about. Today I found Compressor.io – optimize and compress your images and photos that did the job perfectly!
I used Lossy to get 60%-80% compression and really shrink the file. They support JPEG, PNG, GIF, and SVG.
Network Users unable to login to Mac Machines after update to OS
by Logan Rogers-Follis on Dec.15, 2016, under Techie
I have seen this a few times while supporting some Mac machines (mostly wireless, so I’m not sure if this applies to wired connections) at a local business. I find that after many major updates to the OS that the users report they are unable to login when the login is a Network User. In these cases you need to login as a local user (hopefully you have an admin or roaming account with a local copy of the user profile) and let it finish all the update/questions and once to the home screen, just log out and you should be able to login as your Network User.
NOTE: I first saw this in early 2016 and again just a few days ago. It doesn’t seem to effect every machine, but just randomly.
Windows 10 Anniversary (1607) camera fix (Registry)
by Logan Rogers-Follis on Dec.15, 2016, under Techie, Windows
If you are like me and found that Windows 10 Update 1607 (aka Anniversary) from 2016 broke your webcam, then the below registry setting should fix it. If you don’t know how to use the Registry Editor, please talk with someone who does as doing things wrong in the Windows Registry can cause several problems with your computer!!!!
ALWAYS BACKUP YOU REGISTRY BEFORE MAKING ANY CHANGES!
Windows 7, 8, 8.1, and 10 Winsock Fix
by Logan Rogers-Follis on Dec.15, 2016, under Techie, Windows
Because of the recent issues with a Microsoft update to at least Windows 10 (and maybe 8.0/8.1) I am posting the “winsock” fix below…it’s mostly so I can find it online if people ask:
OR Windows 8 or 10: Right-click Start and select “Command Prompt (Admin)“
Issues with Apps being tied to different Apple IDs than in use – MacOS X
by Logan Rogers-Follis on Aug.12, 2016, under Techie
Below is a fix I needed to find after working on a MacOS X install where the person needed to change the Apple ID being used on the machine. While we could Logout and then Login, certain apps would still not update and would prompt for the password still showing the old Apple ID. This is apparently caused by a “receipt” file listed under the App causing the App to be “locked” to the old Apple ID. Follow the steps below to disconnect them.
- Go to the App that needs to be updated with this issue (usually in the /Applications folder).
- Right-click on the App and click “Show Package Contents”.
- Browse into the “Contents” folder, then the “_MASReceipt” folder.
- Delete the “receipt” file
Now you should be able to App Store and update the App. You may need to reboot first though.