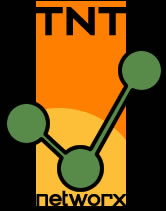Author Archive
Bad Apple update caused Ethernet to stop working recently (02/29/2016)
by Logan Rogers-Follis on Mar.01, 2016, under Techie
This is pretty much a lot of copy and paste from here the article on the Apple Support site, but I wanted to find it easier than looking on their site.
See if the bad update was installed:
Follow these steps to see if the update was installed on your Mac.
- Launch the System Information app (Applications > Utilities or hold down the Option key and select Apple menu > System Information).
- In the left column, look for the Software header and expand it if needed. Select Installations.
- In the list in the top section of the main window, click the Software Name header to alphabetize the list.
- Scroll though the list and look for “Incompatible Kernel Extension Configuration Data” in the Software Name column. Then look at the version number.
- If the version is 3.28.1, you have the bad update and will need to get the latest version.
Install the new update via Wi-Fi:
Assuming you have Wi-Fi, you can use it to get the update. Get connected over Wi-Fi and follow these steps.
- Launch Terminal (Applications > Utilities).
- Enter the following:
sudo softwareupdate —background
This will update Incompatible Kernel Extension Configuration Data to version 3.28.2, which will correct the problem.
Disable/Enable Windows 7 Hibernate
by Logan Rogers-Follis on Mar.01, 2016, under Techie
If you are like me want just want it disable to save disk space:
- Open an elevated command prompt
- Type in “powercfg -h [off/on]”
- Hit ENTER
- IF ON A LAPTOP: Look under Control Panel-> Power Options->Change Plan Settings->Change Advanced Power Settings->Battery and make sure none of the options are set to use “Hibernate”
- Reboot
Windows 7/8/10 rundll32.exe high CPU?
by Logan Rogers-Follis on Mar.01, 2016, under Techie
High CPU load caused by the rundll32.exe file seen with any windows 7, 8, 8.1, and 10 upgrade or installation. The following items need to be disabled:
- Control Panel->Administrative tools->Task Scheduler
- Browse into Task Scheduler Library->Microsoft->Windows->Customer Experience Improvement Program
- Disable (right-click) all 3 of the following items under here: Consolidator, KernelCeipTask, UsbCeip
- Reboot
You shouldn’t see rundll32.exe chewing up so much CPU. On a windows 10 machine (upgraded from Windows 7) I worked on tonight this change made it so when launching and App you went from 20-60 seconds of delay to almost no delay at all.
Using Diskpart to delete partition when the GUI doesn’t work.
by Logan Rogers-Follis on Dec.06, 2015, under Techie
Please perform the following steps:
1. Open a command prompt as administrator.
2. Run Diskpart application by typing Diskpart in the command prompt.
3. In the “Diskpart” prompt, enter rescan command and press Enter key to re-scan all partitions, volumes and drives available.
4. Then type in list disk and press Enter key to show all hard disk drive available.
5. Select the disk that contains the partition you want to remove. Normally, with just 1 hard disk, it will be disk 0. So the command will be:
Select disk 0
Finish by Enter key.
6. Type list partition and press Enter key to show all available and created partition in the disk selected.
7. Select the partition that wanted to be deleted by using the following command, followed by Enter key:
Select partition x
Where x is the number of the recovery partition to be removed and unlocked its space. Be careful with the number of this partition, as wrong number may get data wipes off.
8. Finally, type in delete partition override and press Enter key.
Simple method to do a Fresh Windows 10 install (via the “free upgrade”)
by Logan Rogers-Follis on Nov.05, 2015, under Techie
The below steps come from ghacks.net and are just put here to make it easier for me to find in the future. I have used this on 1 machine that was running Windows 7 Pro (Upgrade – came from Vista) and another running Windows 7 Home Premium.
SOURCE: How to clean install Windows 10 directly without upgrade
Here is what you need to do to clean install Windows 10 on a computer system.
- You need a Windows 10 DVD or ISO image for that. If you don’t have one get it from here. Download the tool from Microsoft’s website to create the ISO image. Make sure you pick the right architecture and version.
- Burn the ISO, mount it or extract it.
- Navigate to the folder \Windows\x64\sources or P:\Windows\x32\sources and drag&drop the file gatherosstate.exe to the desktop.
- Run the file afterwards. It creates GenuineTicket.xml on the desktop. This file is needed so copy it to a USB drive or other location.
- Run a clean install of Windows 10 afterwards on the system. Make sure you skip the product key.
- Once you are done and in Windows 10, copy the file GenuineTicket.xml to C:\ProgramData\Microsoft\Windows\ClipSVC\GenuineTicket.
- The folder is hidden by default. If you cannot see it, select File > Options > View > Show hidden files, folders and drives in File Explorer.
- Reboot the PC.