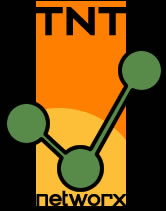Author Archive
Windows 7, 8, 8.1, and 10 Winsock Fix
by Logan Rogers-Follis on Dec.15, 2016, under Techie, Windows
Because of the recent issues with a Microsoft update to at least Windows 10 (and maybe 8.0/8.1) I am posting the “winsock” fix below…it’s mostly so I can find it online if people ask:
OR Windows 8 or 10: Right-click Start and select “Command Prompt (Admin)“
Issues with Apps being tied to different Apple IDs than in use – MacOS X
by Logan Rogers-Follis on Aug.12, 2016, under Techie
Below is a fix I needed to find after working on a MacOS X install where the person needed to change the Apple ID being used on the machine. While we could Logout and then Login, certain apps would still not update and would prompt for the password still showing the old Apple ID. This is apparently caused by a “receipt” file listed under the App causing the App to be “locked” to the old Apple ID. Follow the steps below to disconnect them.
- Go to the App that needs to be updated with this issue (usually in the /Applications folder).
- Right-click on the App and click “Show Package Contents”.
- Browse into the “Contents” folder, then the “_MASReceipt” folder.
- Delete the “receipt” file
Now you should be able to App Store and update the App. You may need to reboot first though.
Uninstall/Reinstall Windows 10 built-in Apps
by Logan Rogers-Follis on Jul.26, 2016, under Techie
This was taken directly from How-To Geek and is only being posted here so I can find it in the future to run on machines.
The Original Article – How-to Geek: How to Uninstall Windows 10’s Built-in Apps (and How to Reinstall Them)
First launch Windows PowerSheel as Administrator (right-click -> Run as administrator).
The following commands to remove the Built-in Apps. Note if they aren’t listed below you can’t remove them (ie Contact Support, Cortana, Edge, and Windows Feedback):
Uninstall 3D Builder:
Get-AppxPackage *3dbuilder* | Remove-AppxPackage
Uninstall Alarms and Clock:
Get-AppxPackage *windowsalarms* | Remove-AppxPackage
Uninstall Calculator:
Get-AppxPackage *windowscalculator* | Remove-AppxPackage
Uninstall Calendar and Mail:
Get-AppxPackage *windowscommunicationsapps* | Remove-AppxPackage
Uninstall Camera:
Get-AppxPackage *windowscamera* | Remove-AppxPackage
Uninstall Get Office:
Get-AppxPackage *officehub* | Remove-AppxPackage
Uninstall Get Skype:
Get-AppxPackage *skypeapp* | Remove-AppxPackage
Uninstall Get Started:
Get-AppxPackage *getstarted* | Remove-AppxPackage
Uninstall Groove Music:
Get-AppxPackage *zunemusic* | Remove-AppxPackage
Uninstall Maps:
Get-AppxPackage *windowsmaps* | Remove-AppxPackage
Uninstall Microsoft Solitaire Collection:
Get-AppxPackage *solitairecollection* | Remove-AppxPackage
Uninstall Money:
Get-AppxPackage *bingfinance* | Remove-AppxPackage
Uninstall Movies & TV:
Get-AppxPackage *zunevideo* | Remove-AppxPackage
Uninstall News:
Get-AppxPackage *bingnews* | Remove-AppxPackage
Uninstall OneNote:
Get-AppxPackage *onenote* | Remove-AppxPackage
Uninstall People:
Get-AppxPackage *people* | Remove-AppxPackage
Uninstall Phone Companion:
Get-AppxPackage *windowsphone* | Remove-AppxPackage
Uninstall Photos:
Get-AppxPackage *photos* | Remove-AppxPackage
Uninstall Store:
Get-AppxPackage *windowsstore* | Remove-AppxPackage
Uninstall Sports:
Get-AppxPackage *bingsports* | Remove-AppxPackage
Uninstall Voice Recorder:
Get-AppxPackage *soundrecorder* | Remove-AppxPackage
Uninstall Weather:
Get-AppxPackage *bingweather* | Remove-AppxPackage
Uninstall Xbox:
Get-AppxPackage *xboxapp* | Remove-AppxPackage
To Re-install them use the following PowerShell Code:
Get-AppxPackage -AllUsers| Foreach {Add-AppxPackage -DisableDevelopmentMode -Register “$($_.InstallLocation)\AppXManifest.xml”}
smass.exe (Windows Account Manager service) – Dropper Trojan/Virus
by Logan Rogers-Follis on May.27, 2016, under Techie
First off I must suggest that everyone ALWAYS RUN RKill as IEXPLORE.EXE to you can detect Trojans like this!
I had a computer (Windows 10 Pro) tonight that had a bunch of crapware and bogus antivirus that just “appeared” on May 20th. The kids were being blamed, but it just didn’t add up since nothing aside from all of the this junk was installed on the same day at/around the same time. Running RKill as RKill.exe didn’t detect anything, so then AdwCleaner found a whole bunch of junk and after a reboot looked to have all the infections gone.
Well don’t ever stop there! Once infections are cleaned up it’s always best to start from the beginning (of you toolkit) in case one of them was hiding something else.
I then realized I had ran RKill as rkill.exe and not iexplore.exe (some infections will look for the name rkill.exe and work to hide themselves, but iexplore.exe is the name of Internet Explorer so they won’t hide from that file). So I renamed my file and ran (as Administrator – another thing you always need to do) and this time it found and killed the Windows Service file smass.exe (which is close in name to smss.exe – if found inside of the C:\Windows\System32\ it’s OK). Looking at it’s file location it was obvious it was NOT a real service and based on it’s location had to be bad news. This file was located at “C:\ProgramData\Microsoft\Windows\WindowsAccountManager\smass.exe” so I browsed in to Delete it and it was already running again. After finding out I could not do anything with the Windows Account Manager service (all options were grey) I rebooted Windows 10 into a Command Prompt, and browsed to the file directly. I them renamed it (just to make sure I don’t break anything major on the next reboot), then backed up and renamed the folder I was in (once again to be safe), and rebooted Windows to the desktop. No error on boot and the service is no longer listed and RKill (as iexplore.exe) doesn’t find anything…
Now on to all my other scanning tools – See the Self Help list for all that I use when cleaning infections…but nothing there will teach you things like this.
NOTE: What I could find about the smass.exe is that it’s a Dropper Trojan, but I am guessing it has other file names, which is why the only pages If found about it were questionable and linked to “support” downloads to fix it…most likely these sites were created by the same people or the same kind of people that made the Dropper Trojan in the first place
USB key showing only a few MB
by Logan Rogers-Follis on May.15, 2016, under Techie
If you are like I was and find that your ##GB USB key is only showing 2MB or 3MB and needs to be formatted, you might need to “clean” it. These directions are for a Windows computer:
Open an Administrative Command Prompt:
DISKPART> list disk
Disk ### Status Size Free Dyn Gpt
——– ————- ——- ——- — —
Disk 0 Online 408 GB 0 B
Disk 1 Online 7509 MB 6619 MBDISKPART> select disk 1
Disk 1 is now the selected disk.
DISKPART> clean
DiskPart succeeded in cleaning the disk.
DISKPART> create partition primary
DiskPart succeeded in creating the specified partition.
DISKPART> exit
You will then need to Format the USB key like usual.